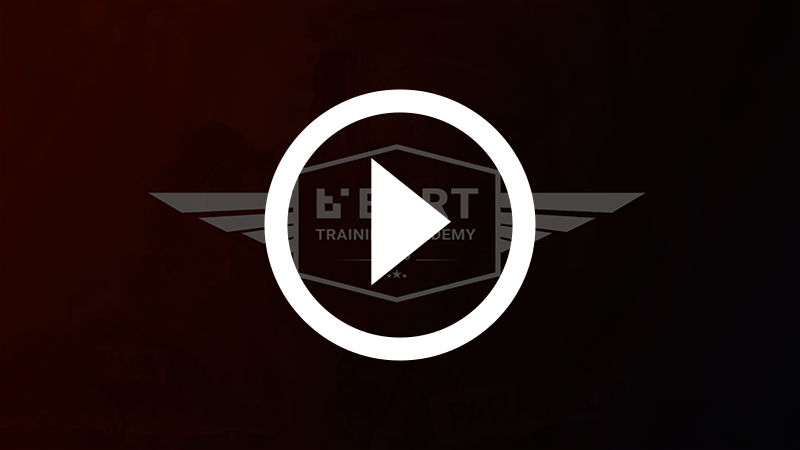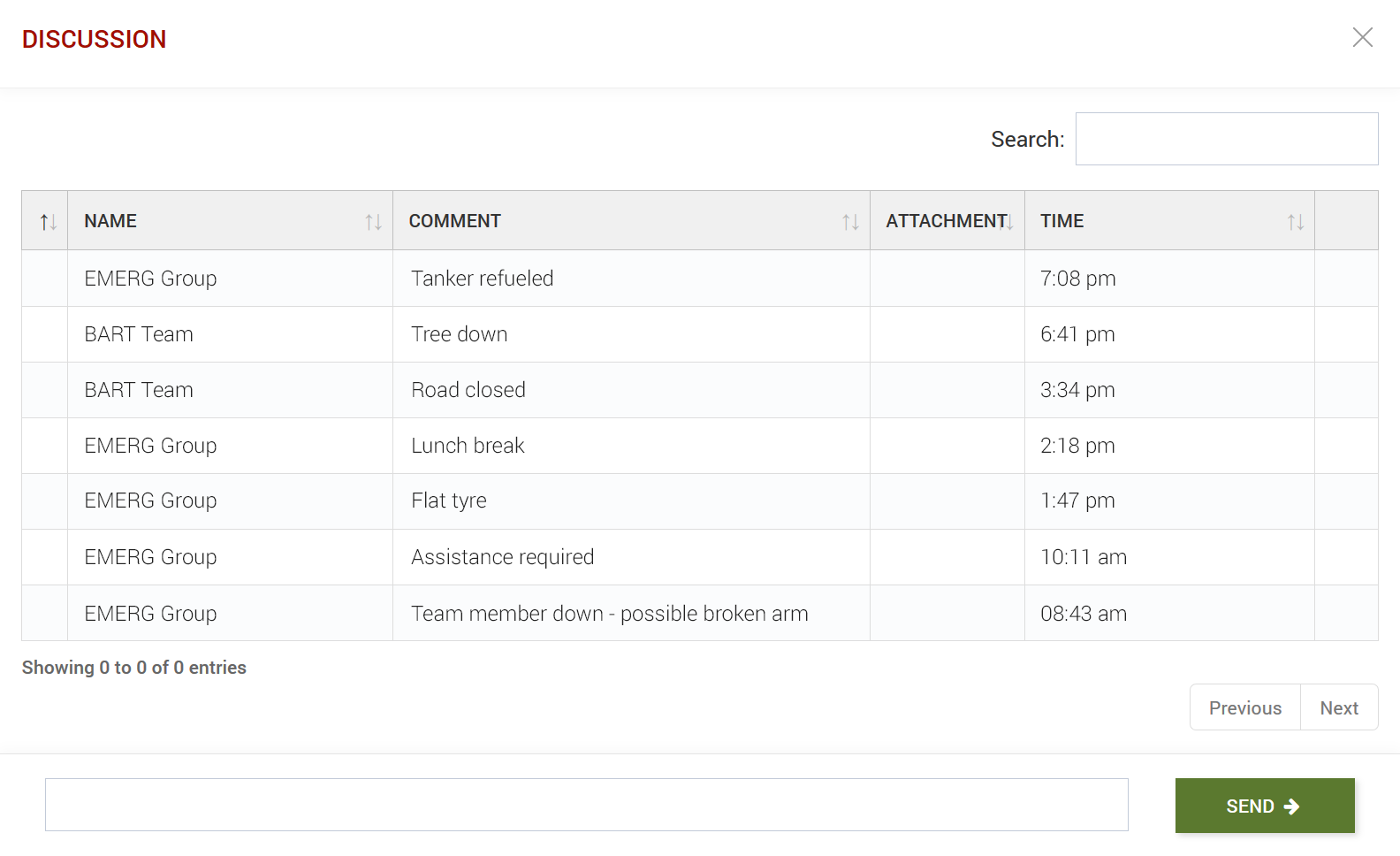| Table of Contents | ||
|---|---|---|
|
Discussion messages provide an easy way for you to communicate directly with a specific group or team. They are different to the comments you're able to place on individual broadcasts, and won't be included as part of any incident report on completion of a broadcast.
Watch: Overview of Discussions
| Info |
|---|
Please Note: In order to participate in discussions, you must be enabled to 'Send Discussion Messages' by your group administrator. |
Send a Discussion Message to a Group or Team
BART Team App
1. Tap on the ‘Discussions’ item on the quick menu at the bottom of the screen
2. You will see a list of groups that you belong to, as well as a list of teams
3. Decide who you would like to send the discussion message to:
- An existing group
- An existing team
- A new team
4. You can either enter a text message in the field provided
or tap on the message options icon in the top right-hand side of the screen to share media
Choose between:
- My Location
- Set Location
- Image
- Photo
Members Web App
1. Navigate to the ‘Messages’ item in the main menu
2. The ‘Incidents’ tab will open by default
3. Click on the ‘Discussions’ tab
You will see:
- A list of names
- Whether it’s a ‘Group’ or ‘Team’ message
- The last message sent within the group or team
- The number of unread message there is within the group or team
7. Either choose from one of the existing discussions, or click on the blue 'NEW' button
Existing Discussion
a. A modal dialogue box will appear displaying a list of messages within that discussion
b. Use the text field provided to enter in your message
c. Click on the green 'Send' button
New Discussion
a. A modal dialogue box will appear
b. Select the 'To' dropdown list to reveal a list of groups and teams that you have access to
c. Choose a group or team from the list
d. Enter your discussion message in the 'Message' text field provide
e. Add a 'Location' (optional)
f. Add a 'Group Location' (optional)
g. Add an 'Attachment' (optional)
h. Click on the green 'Send' button