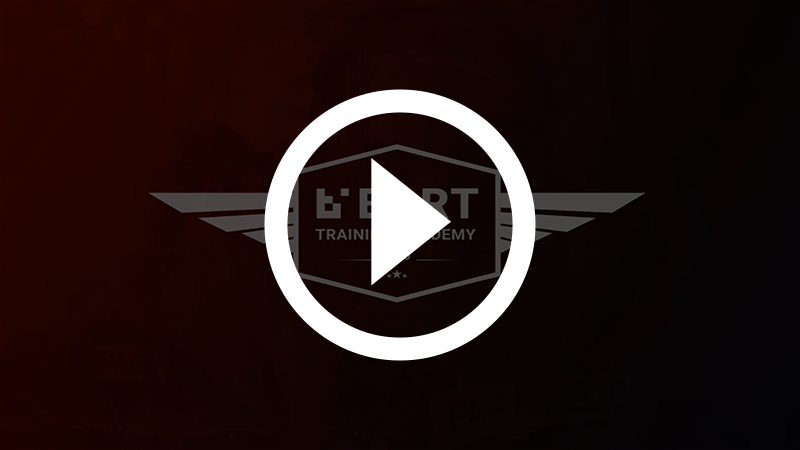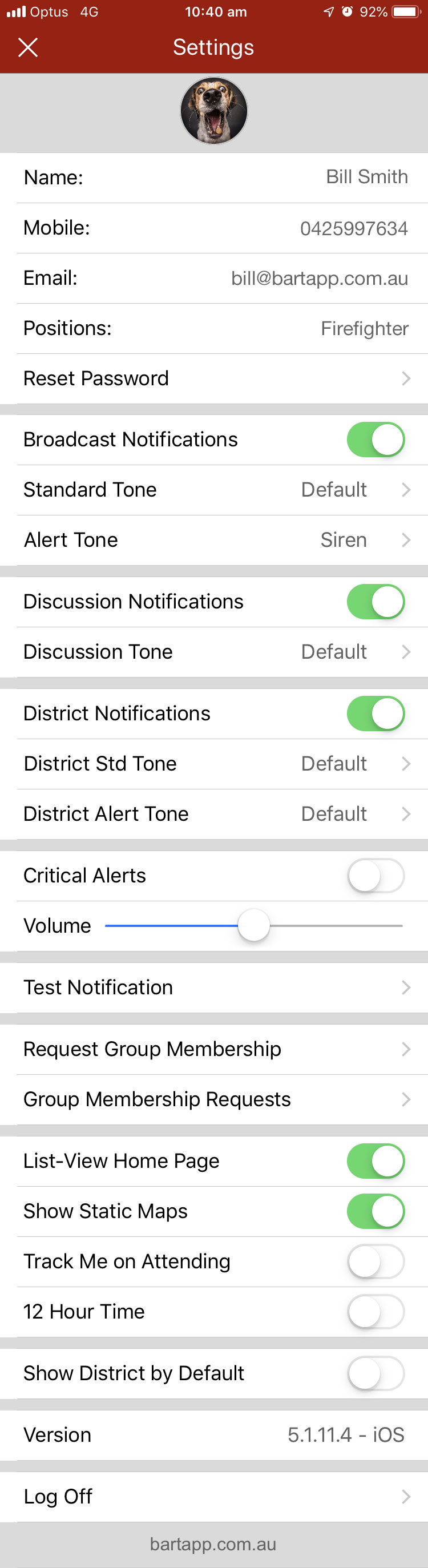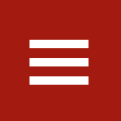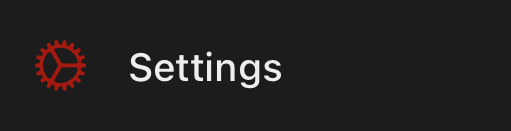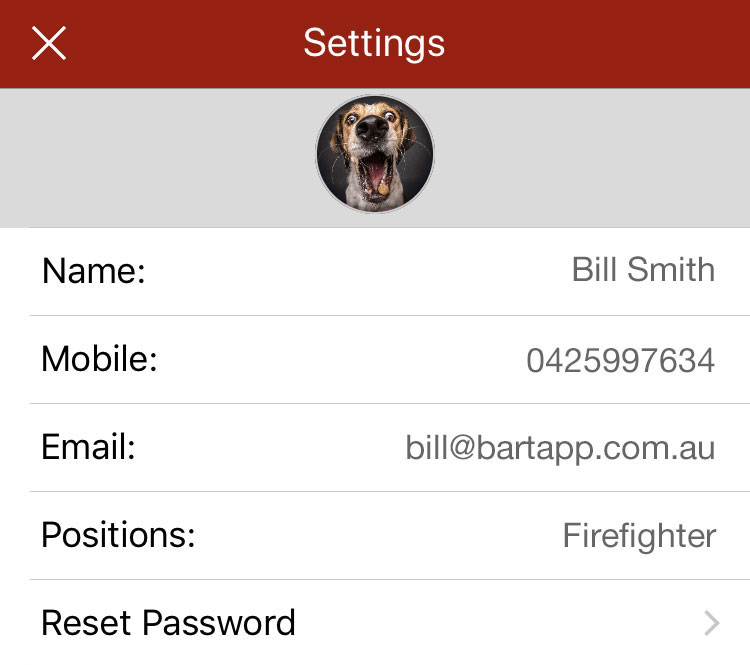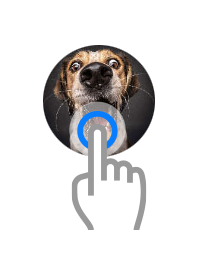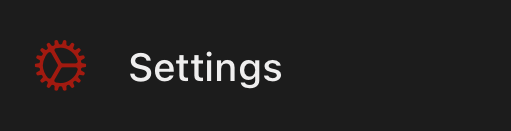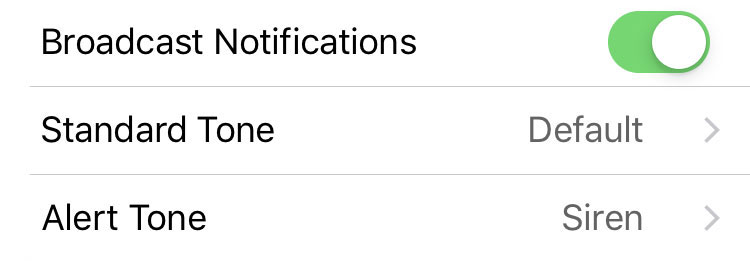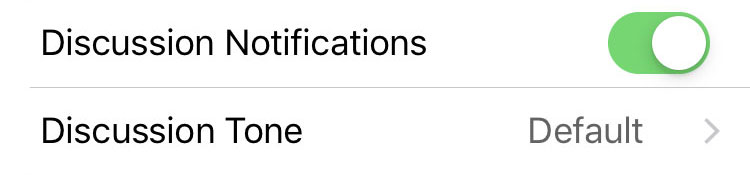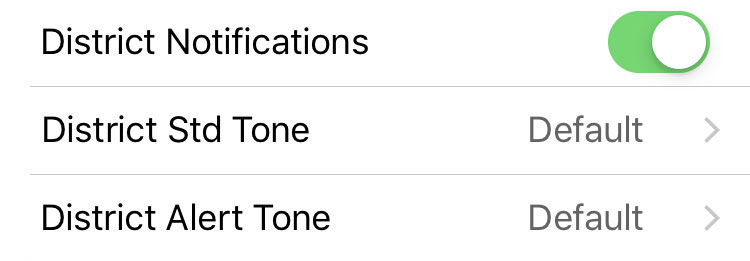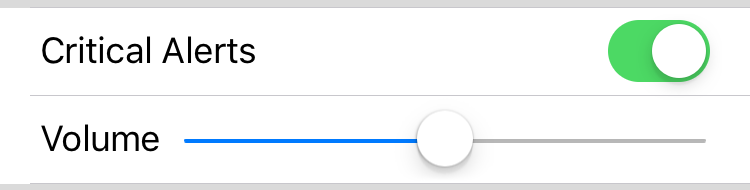Watch: Understanding Settings in the BART Team App
Please Note: The information below relates to the BART Team App
Introduction
The settings area in the BART Team App allows you to customise your details and settings, without having to be in front of a computer. Below you can see all of the options available:
Updating Personal Details
You can add, delete or modify various personal details:
- Name
- Mobile
- Positions
You can also reset your password, which might come in handy if you ever forget it.
How to Update your Personal Details
1. Navigate to the main menu by tapping on the hamburger icon in the top left-hand corner, or by swiping right
2. Tap on 'Settings' in the main menu
3. Tap on the details that you want to update and use the text field provided
Did you know...
By tapping on the image up to top of the screen, you can change your profile picture?
Changing Message Tones
Requires BART Team App version 5.1.11.4 (iOS) and 5.1.11.6 (Android) - How to check your app version
The message tone options allow you to customise the way you hear alerts and notifications from within the BART Team App.
To change your tones:
1. Navigate to the main menu by tapping on the hamburger icon in the top left-hand corner, or by swiping right
2. Tap on 'Settings' in the main menu
3. Scroll down the screen until you see a list of tone options
Broadcast Notifications
Use the toggle provided to enable or disable 'Broadcast Notifications'.
If enabled, you can select a separate tone for both:
- Standard notifications
- Alert notifications
How to Change your Broadcast Notification Tones
1. Tap on the type of notification that you would like to change the tone for
2. You will see a list of available tones - tap on one to select it
3. That's it! Your new preferences will save instantly
Discussion Notifications
Use the toggle provided to enable or disable 'Discussion Notifications'.
How to Change your Discussion Notification Tones
1. Make sure your discussion notifications have been enabled using the toggle provided
2. Tap on the 'Discussion Tone' line item
3. You will see a list of available tones - tap on one to select it
4. That's it! Your new preferences will save instantly
District Notifications
If you have district access within the BART system you will see an additional set of alert tone options.
Please note: If you don't have district administrator access, you won't see these district notification options
How to Change your District Notification Tones
1. Make sure your district notifications have been enabled using the toggle provided
If enabled, you can select a separate tone for both:
- Standard notifications
- Alert notifications
2. Tap on the notification type that you would like to change the tone for
3. You will see a list of available tones - tap on one to select it
4. That's it! Your new preferences will save instantly
Enable Critical Alerts (iOS)
Requires BART Team App version 5.1.11.4 (iOS) - How to check your app version
This feature is for Apple iOS users, where 'Critical Alerts' can be enabled to notify you when you receive a BART broadcast - even if your phone is set to silent or 'Do not Disturb' mode is on. When enabled, your alert tone will sound at the volume you set within the settings area, so you'll want to make sure it's not too soft or too loud.
For those of you who are using an Android device, this feature comes standard with many (but not all) Android models. You can ensure your Android device alerts you even when your phone is set to ‘Do not Disturb’ by going into settings and using the toggle switch ‘Ignore do not Disturb’.
For instructions on overriding ‘Do not Disturb’ mode for Android, please follow this link
How to Enable Critical Alerts on your iOS device
1. Navigate to the main menu by tapping on the hamburger icon in the top left-hand corner
2. Tap on 'Settings' in the main menu
3. Scroll down the screen until you see 'Critical Alerts'
4. Use the toggle provided to either enable or disable
5. Use the slider provided to choose the volume
Please note: you will need to ensure the volume in your settings (specifically for 'Critical Alerts') has been turned up for this feature to work
If you're using an Apple iOS device and are having issues with getting critical alerts to work, try reading this troubleshooting article
Test Notification
This option allows you to send out a test notification to ensure that your device is receiving them correctly.
1. Navigate to the main menu by tapping on the hamburger icon in the top left-hand corner, or by swiping right
2. Tap on 'Settings' in the main menu
3. Scroll down the screen until you see the 'Test Notification' item
4. Tap on it, and then tap back to your home screen straight after
5. You should see a notification pop up on your screen
Please note: If you're not seeing notifications, please read our troubleshooting article
Group Requests
Request Group Membership
1. Navigate to the main menu by tapping on the hamburger icon in the top left-hand corner, or by swiping right
2. Tap on 'Settings' in the main menu
3. Scroll down the screen until you see the 'Request Group Membership' item
4. Select the group that you want to join by using the search field provided, or scroll through the groups listed down the screen
Group Membership Requests
You must be a group administrator in order to approve or decline group requests
1. Navigate to the main menu by tapping on the hamburger icon in the top left-hand corner, or by swiping right
2. Tap on 'Settings'
3. Scroll down the screen until you see the 'Request Group Membership' item
4. You will see a list of any member that wants to join your group, where you can either approve a request or decline
Display Options
List View Home Page
Set whether you see the 'List View' when opening up the BART Team App. Use the toggle to turn this option on or off.
If this option is set to off, you will see the 'Quick View' by default when opening up the app.
Show Static Maps
Set whether you see a static map image placeholder when a broadcast message has a location attached. Use the toggle to turn this option on or off.
Track me on Attending
Set whether BART tracks you automatically when attending an incident. Use the toggle to turn this option on or off.
12 Hour Time
Set whether you see 12-hour or 24-hour time within the BART system. Use the toggle to turn this option on or off.
Other
Show District by Default
If you're a district administrator, set whether you see all district broadcasts or just local by default. Use the toggle to turn this option on or off.
Version
See the current version of the BART Team App that you have installed on your device.
This information may come in useful when submitting a support request.
Log Off
Use this button to log out of the BART Team App.
Before logging out, please ensure that you know your password.