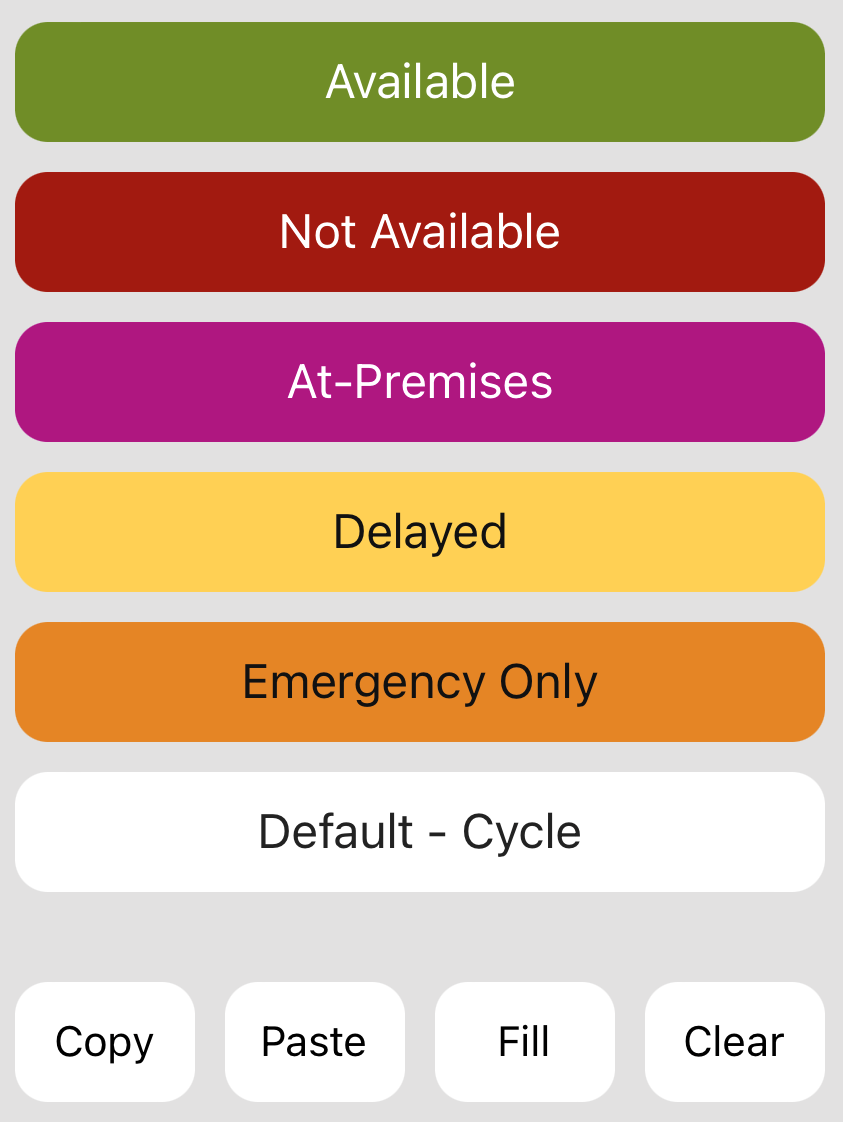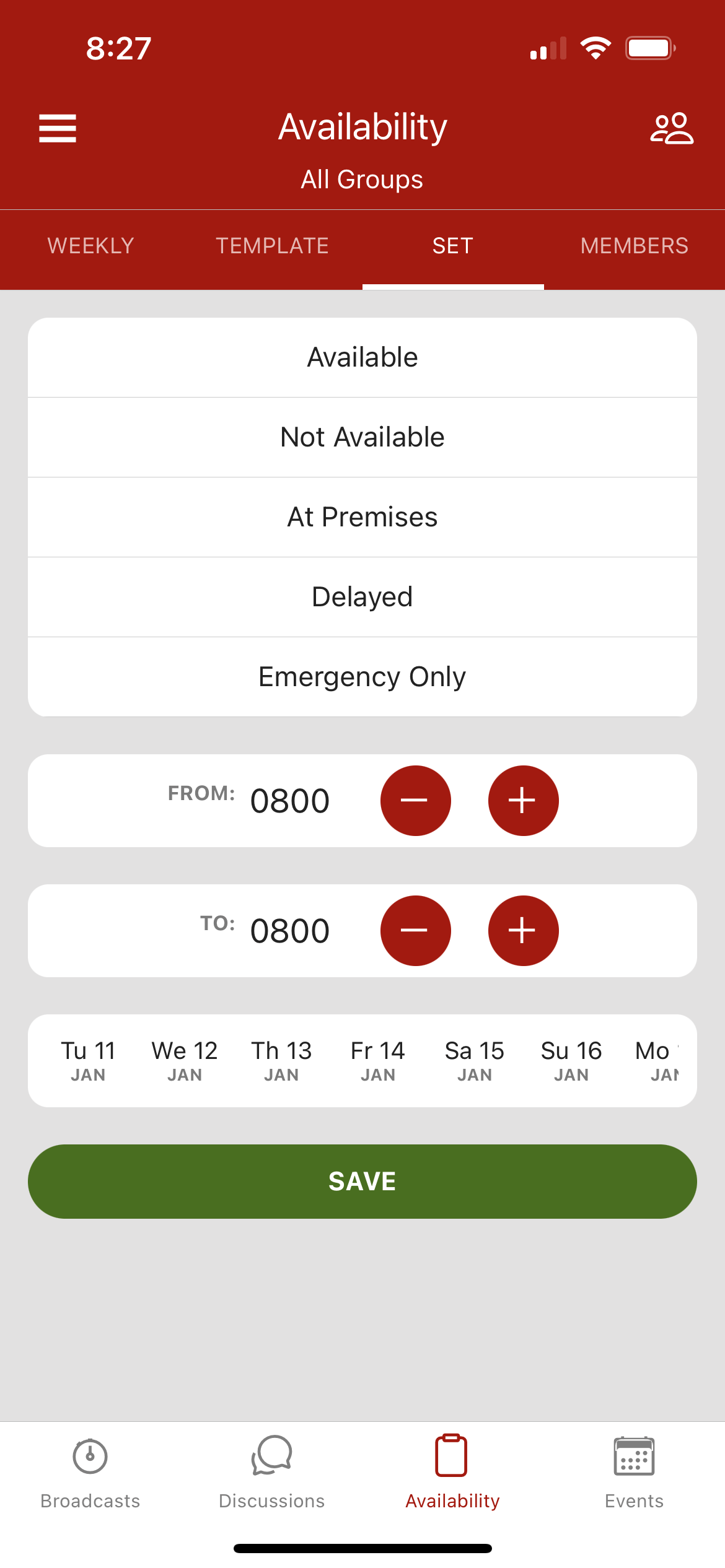...
Tap on the 'Availability' item in the main bottom menu
The 'Weekly Tab' will be open by default
Tap on the ‘Status Picker’ paintbrush icon in the top left-hand corner of the table:
A popup will appear, listing each availability status - select a status from the list
Tap on your choice of table cells for any time and day, and your selected status will be set
...
Tap on 'Availability' in the main bottom menu
The ‘Weekly' tab will be open by default - tap on the 'Set’ tab
Tap on the status you wish to set:
Available
Not-Available
At Premises
Delayed
Emergency Only
Set the start time in the ‘From’ row
Set the end time in the ‘To’ row
Select a date – you can select multiple days, and can hold and drag the date list to view more dates
Tap on the green ‘Save’ button
...
To view the availability of your team mates, tap on the ‘Members’ tab at the top of the screen. A list of members within your group will appear, along with coloured blocks indicating what their status is for each hour within a day. You can flick through days by using the white arrows on either side of the date.Within the ‘Members’ tab up the top, there is an option to filter members by specific qualifications. This can be handy if you’re looking for someone with a particular skill set.
...
Set your Availability in the Members Web App
...