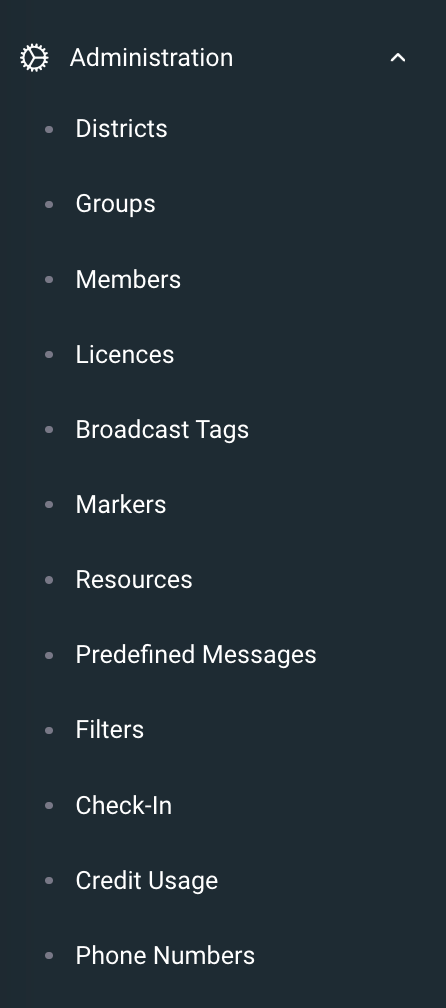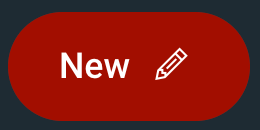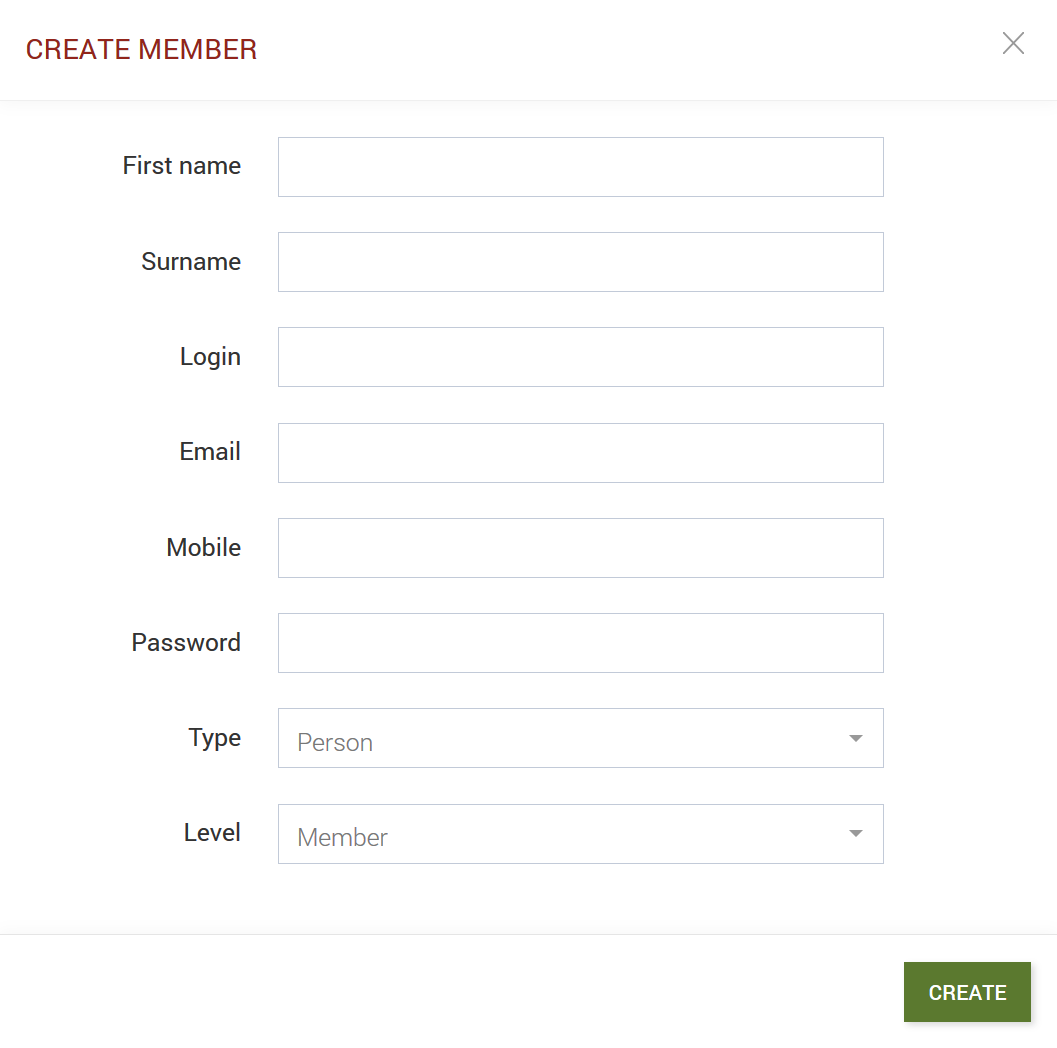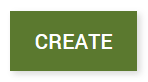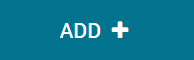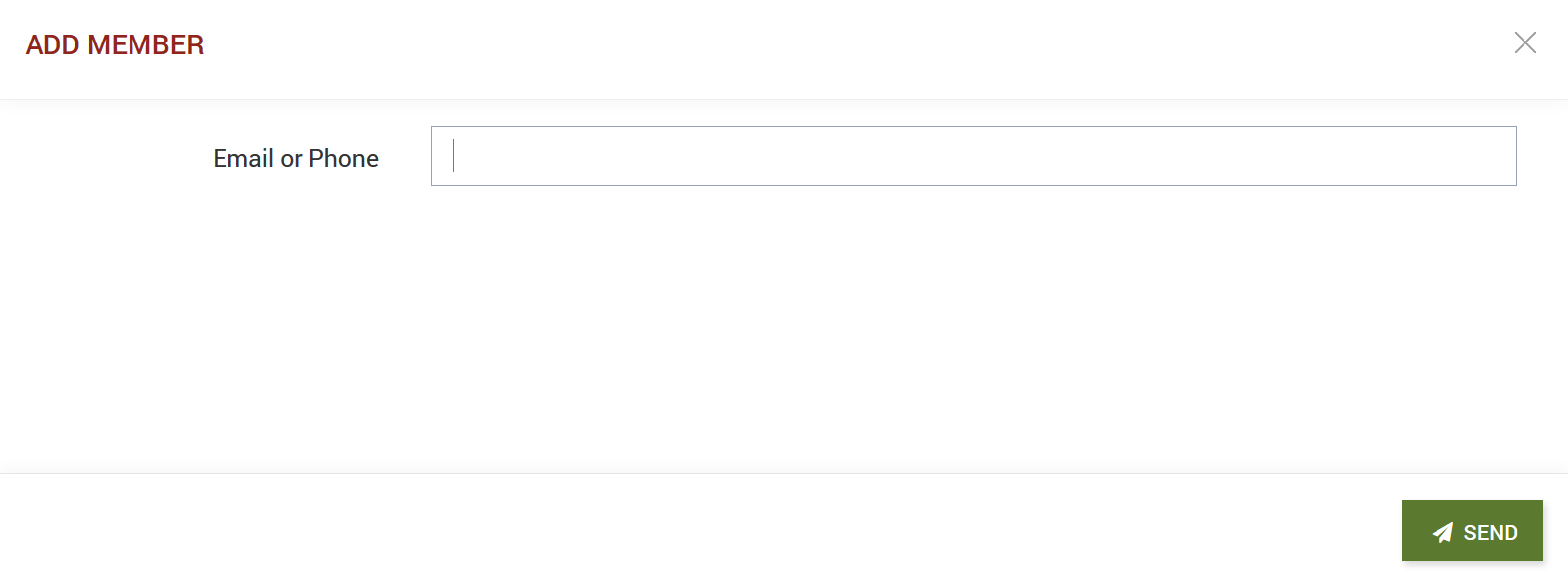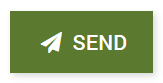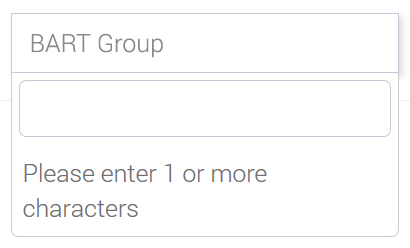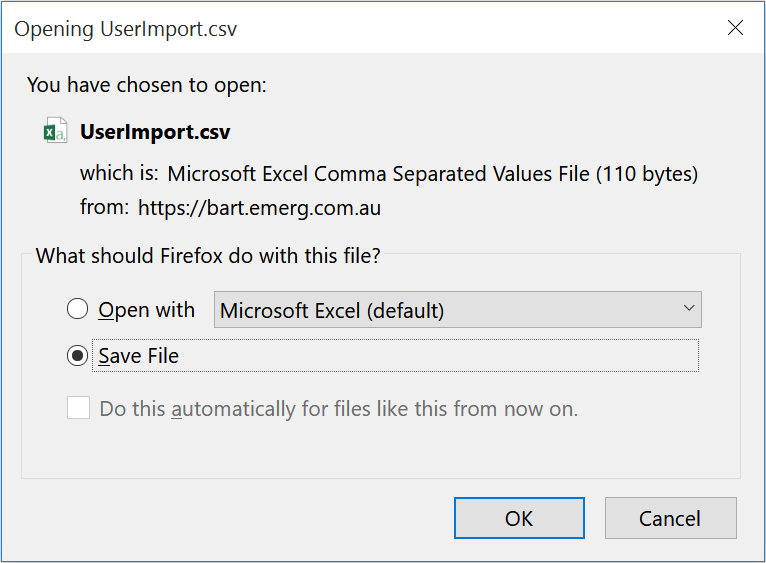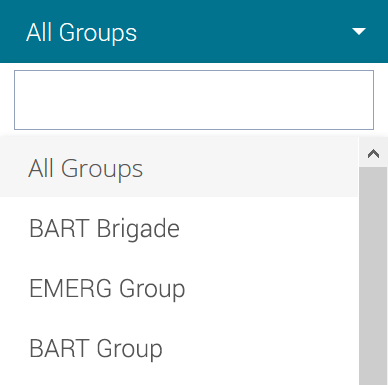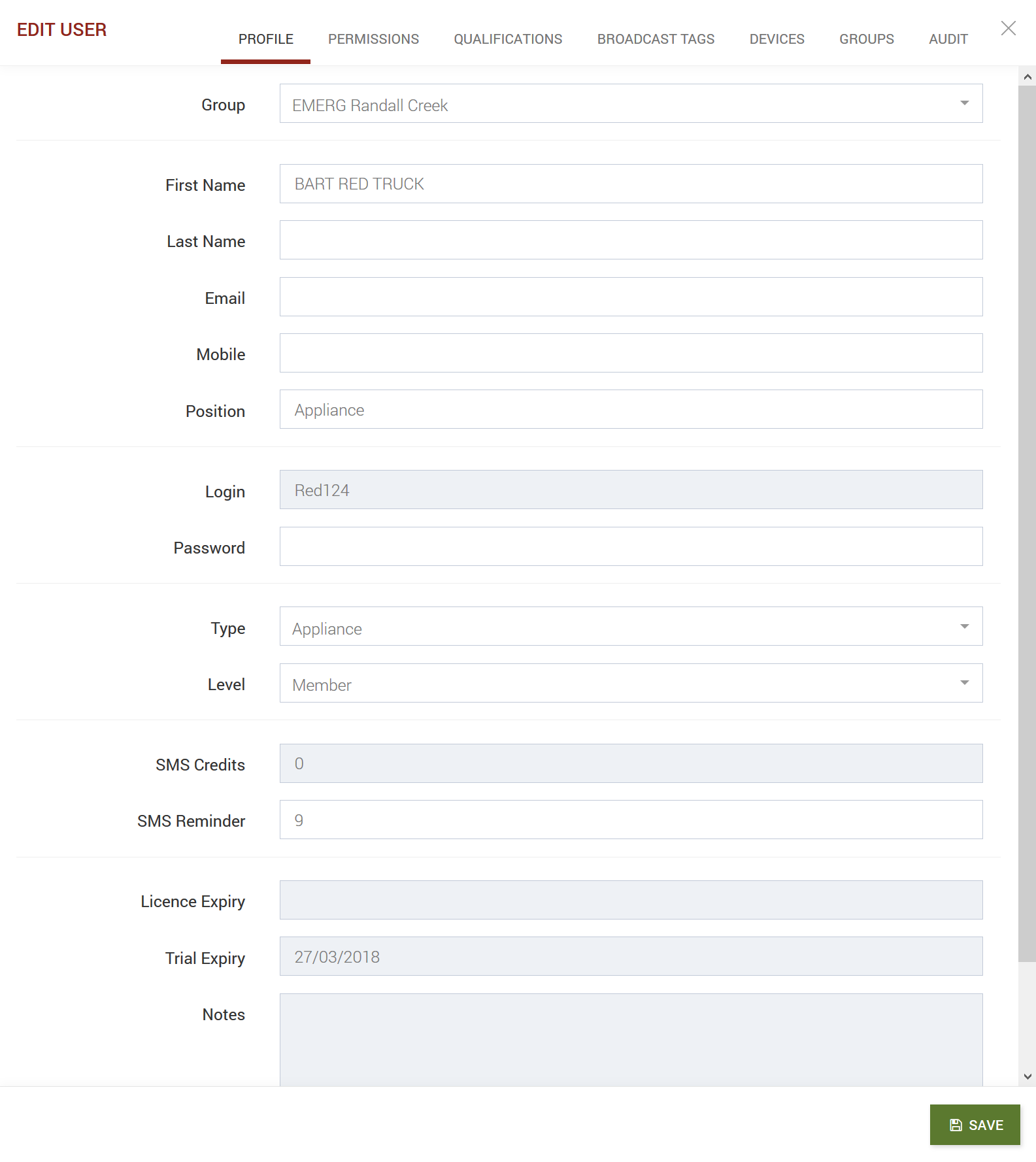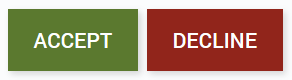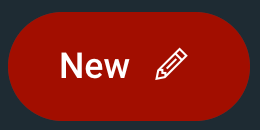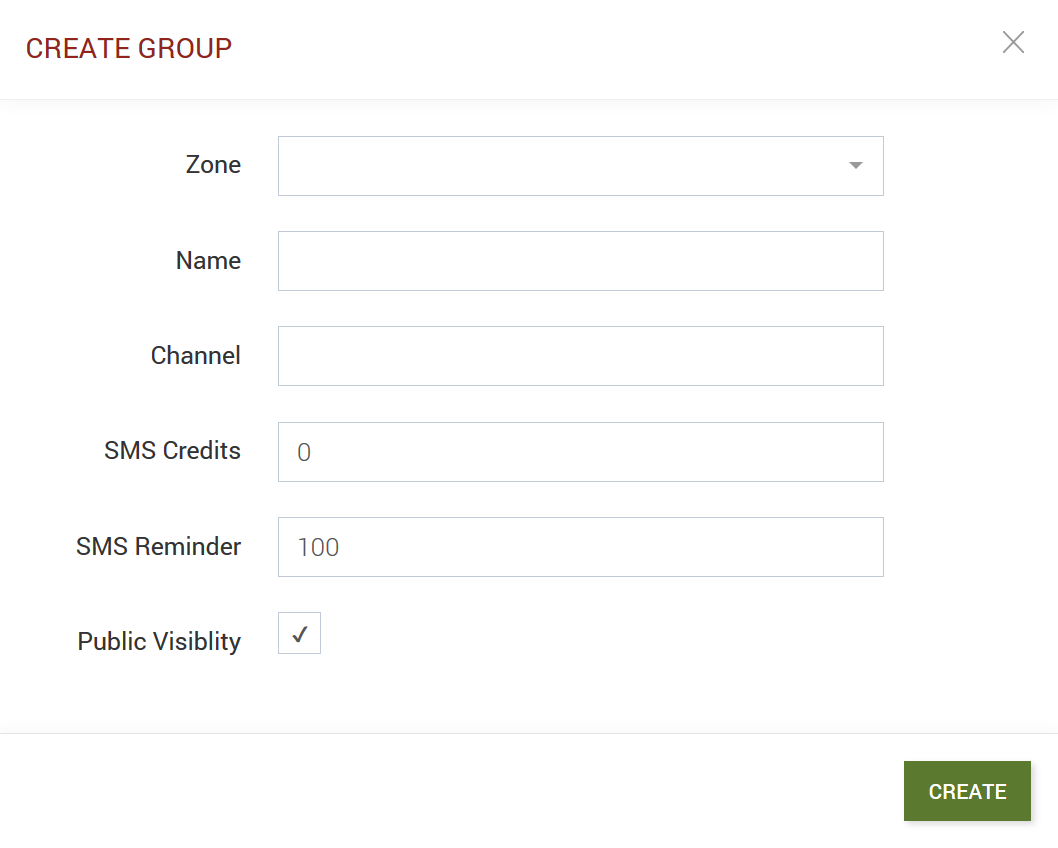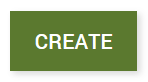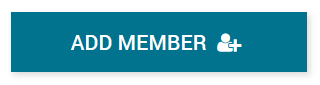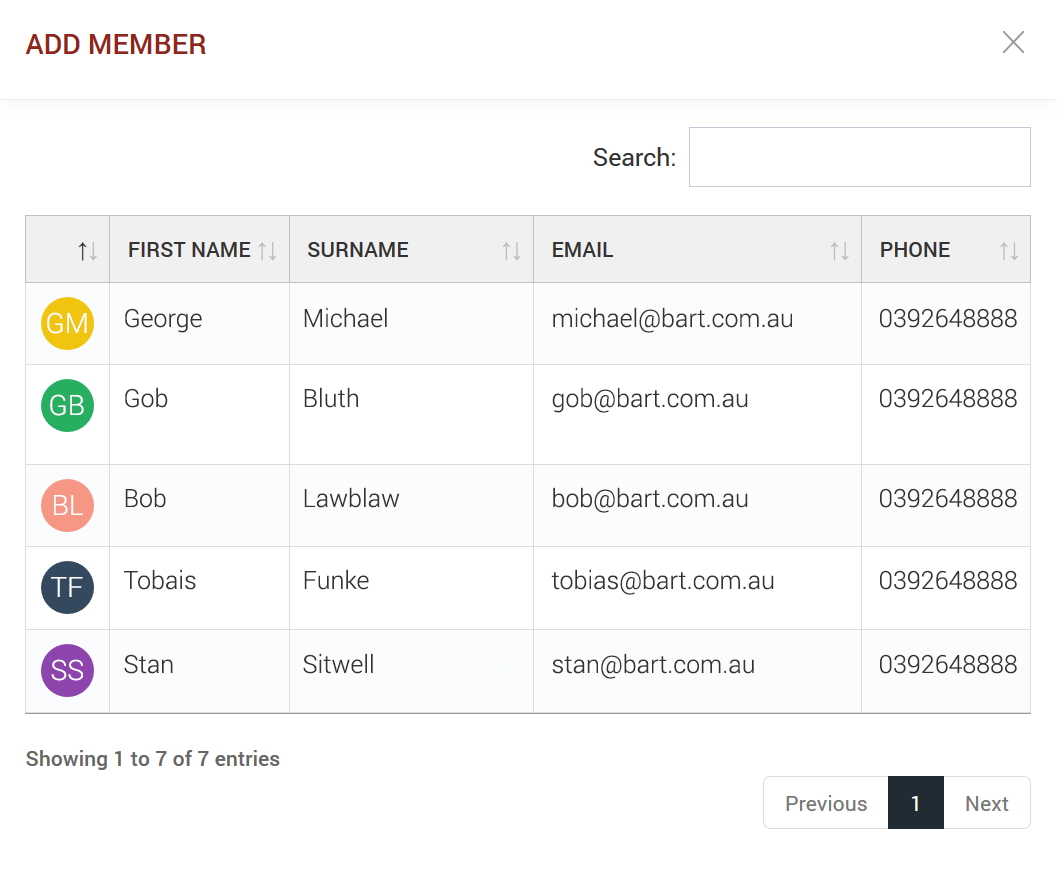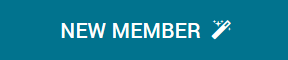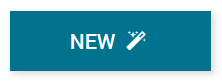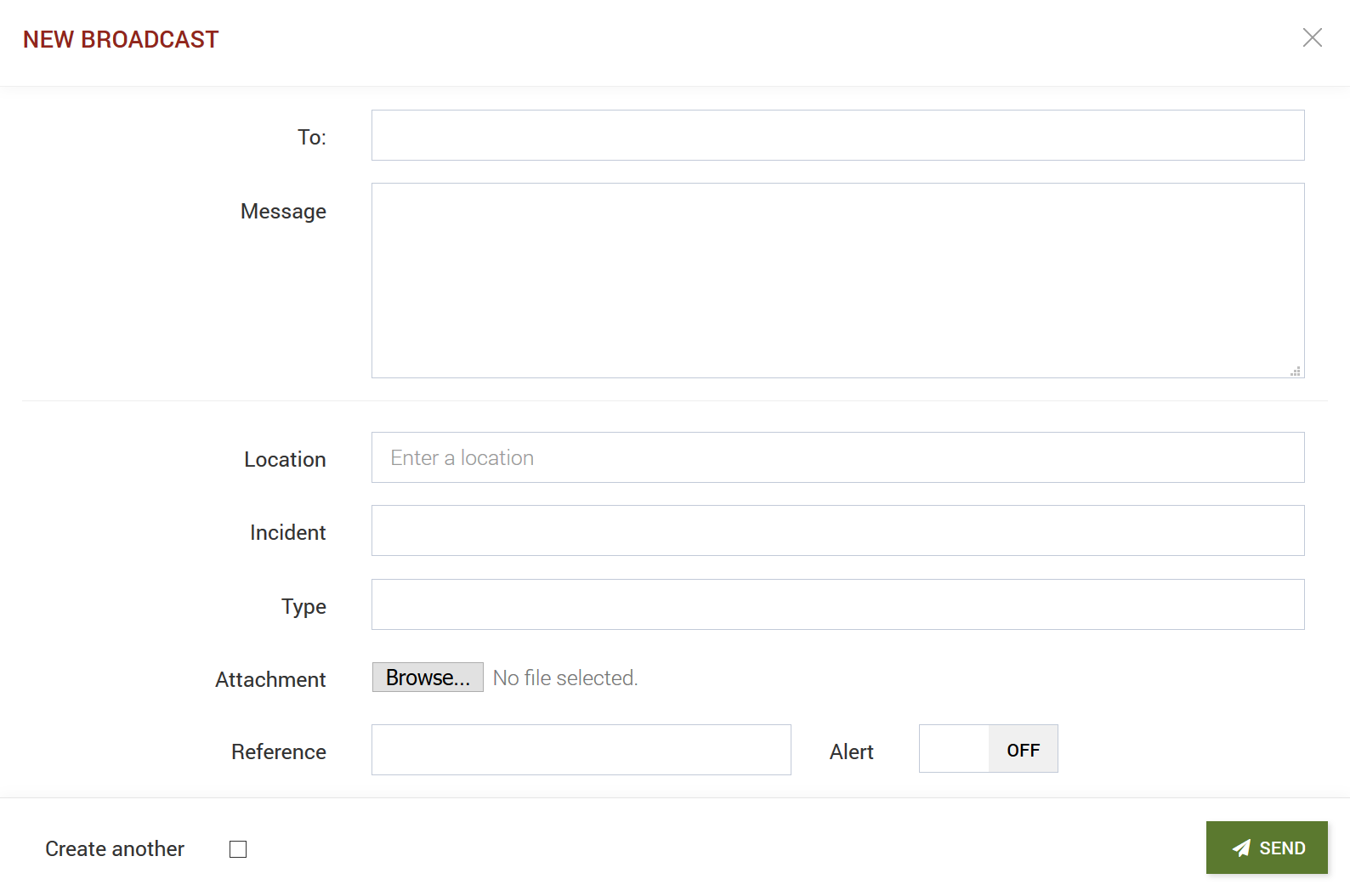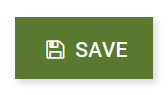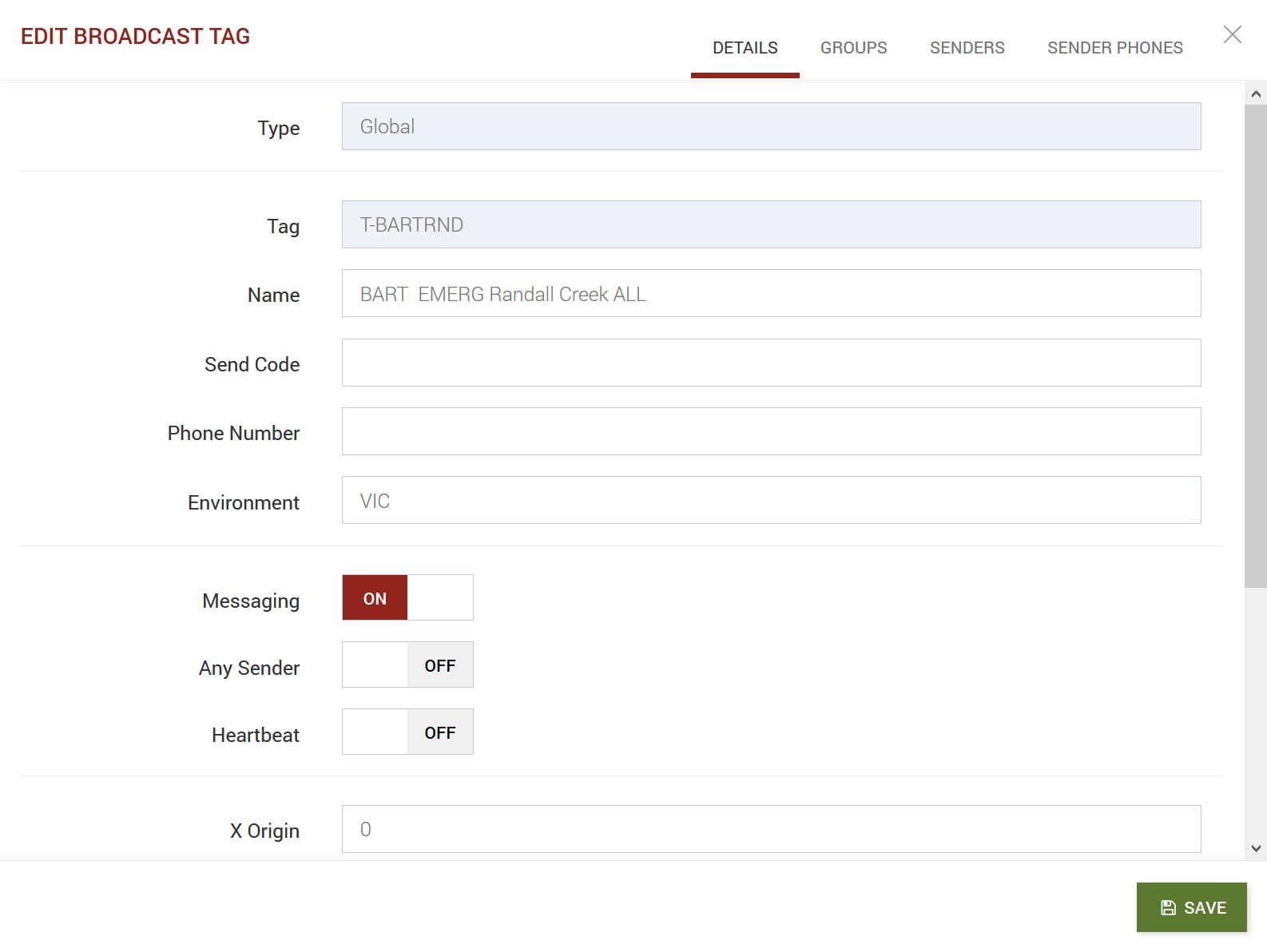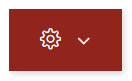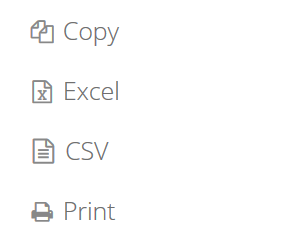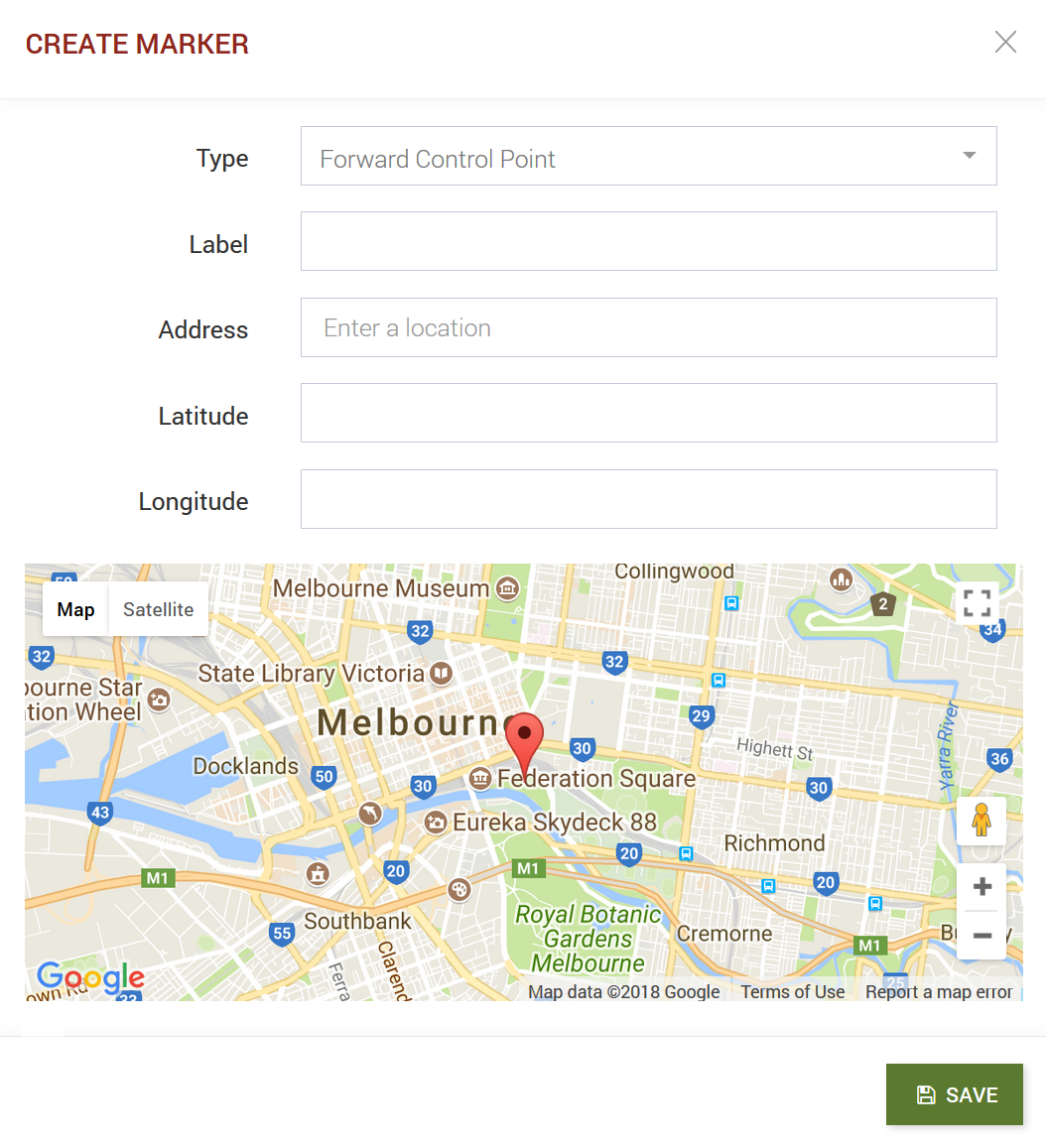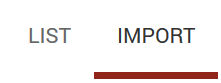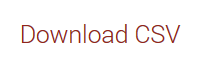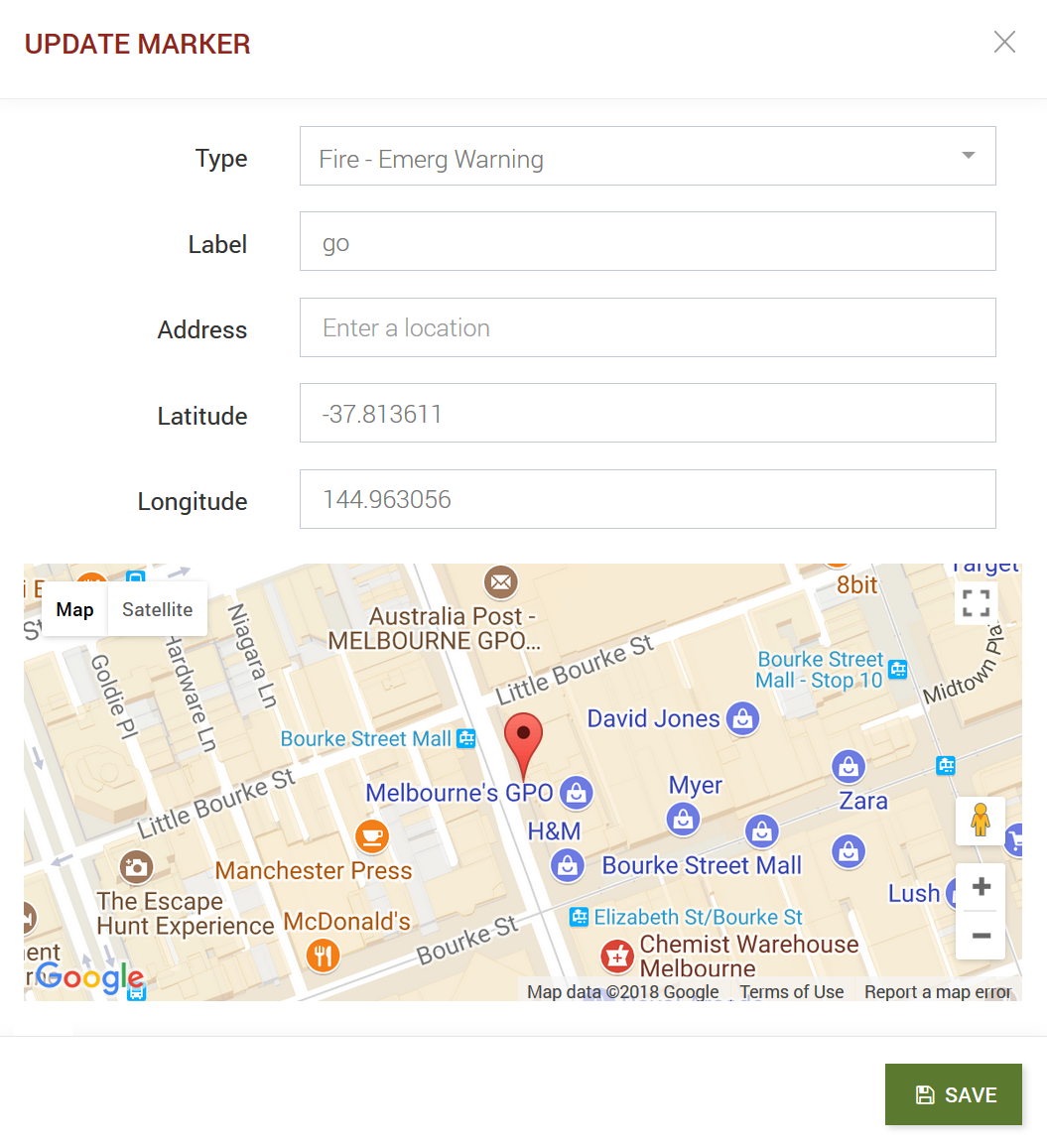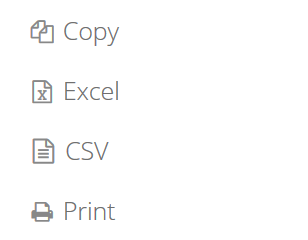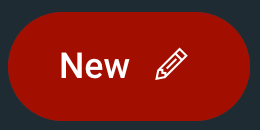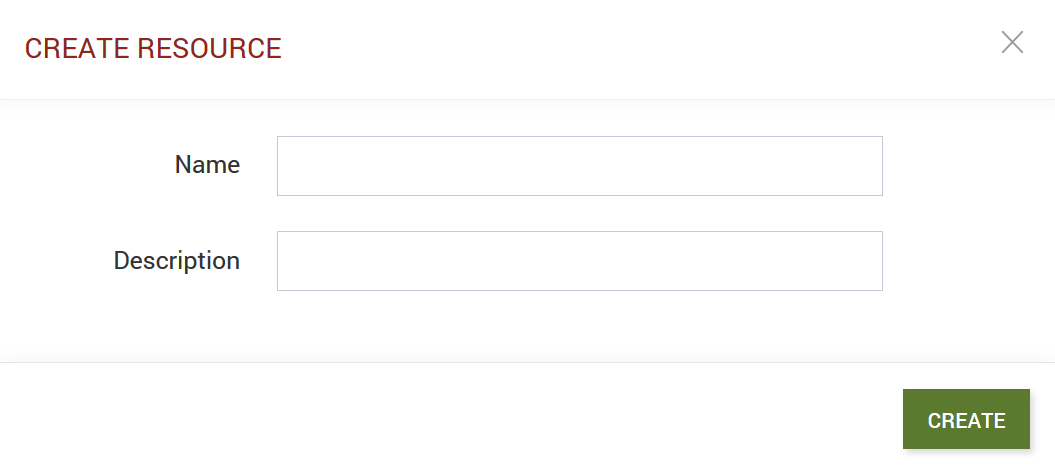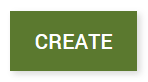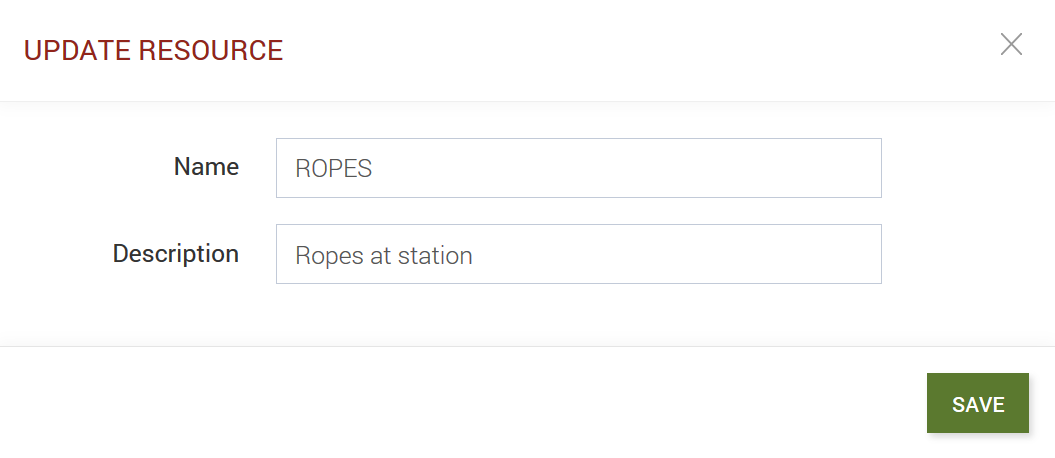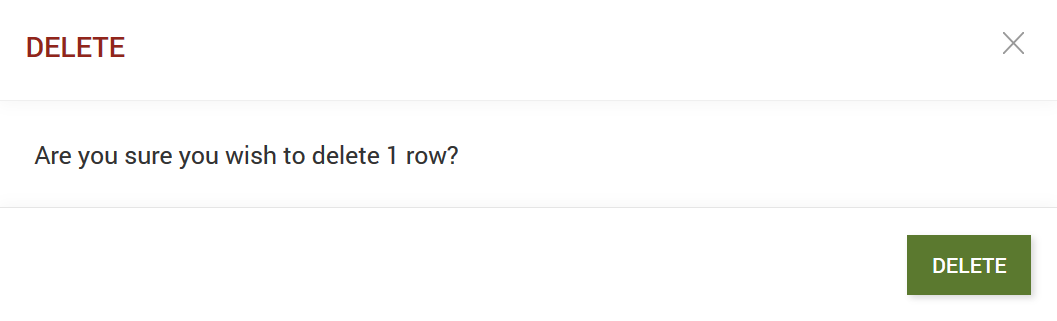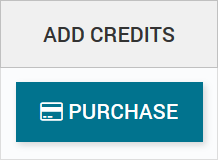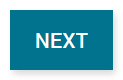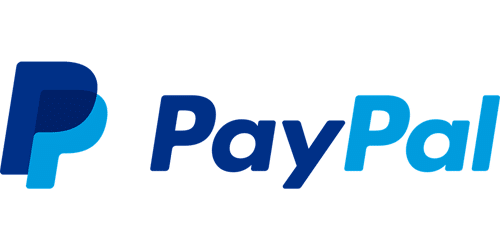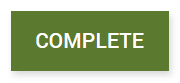Members Web App Admin Portal Overview
Overview
The Administration area within the Members Web App is the place where most administrative tasks are completed.
If you're an administrator, this is where you can:
- Add New Members to your Group
- Delete Members from your Group
- Accept or decline group membership requests
- Modify BART permissions for your members
- Assign broadcast tags for your group
- Add or remove map markers for your group
- Add or remove resources for your group
- Purchase SMS credits for your group
Please Note: You must have administrator permissions in order to access this area of the Members Web App.
Members
Add a New Member to your Group
1. Navigate to the ‘Administration’ item within the main menu and hover over with your mouse
2. A list of sub-menu items will appear – select ‘Members’
3. Press on the ‘NEW’ button
4. A modal dialogue box will appear
5. Fill in each of the relevant empty fields:
- First name
- Surname
- Login
- Mobile
- Password
- Type
- Level
6. Press on the green ‘Create’ button
7. After creating a new member and adding them to your group, you will need to:
- Check that their Profile Information is correct
- Set the appropriate Permissions
- Assign the members Qualifications
- Ensure they have (read / write) access to the correct Broadcast Tags
- Ensure they have access to the correct Groups
For more information on setting up new or existing members, please see 'Administrator Tasks'.
Add an Existing Member to your Group
1. Navigate to the ‘Administration’ item within the main menu and hover over with your mouse
2. A list of sub-menu items will appear – select ‘Members‘
3. Press on the blue ‘ADD’ button
4. A modal dialogue box will appear
5. You will either need to know the existing users Phone or Email
6. Enter the details into the field provided, and press on the green ‘Send’ button
7. After adding a new member to your group, you will need to:
- Check that their Profile Information is correct
- Set the appropriate Permissions
- Assign the members Qualifications
- Ensure they have (read / write) access to the correct Broadcast Tags
- Ensure they have access to the correct Groups
Import a List of Members
1. Navigate to the ‘Administration’ item within the main menu and hover over with your mouse
2. A list of sub-menu items will appear – select ‘Members’
3. From the ‘Administration > Members’ page, navigate to the ‘Import’ tab
4. Choose the group that you would like to import your new members into from the top drop-down menu
5. Press on the ‘Download CSV’ link
6. A dialogue box will appear, prompting you to save the file ‘UserImport.csv’
7. Save or open the file on your computer or laptop
8. Fill in each of the table cell fields for each new member:
- Username
- Surname
- First Name
- Password
- Mobile Number
- Email Address
- Position
- Type Person
- Permission Member
9. Save your csv document
10. You can either:
a. Upload your document (by pressing on ‘browse’ and selecting it from your computer)
b. Copy the data out of the csv and paste it in the text box provided
Setup or modify your Members
1. Navigate to the ‘Administration’ item within the main menu and hover over with your mouse
2. A list of sub-menu items will appear – select ‘Members’
3. Choose a group from the top dropdown menu
4. All members belonging to your chosen group will now be listed down the page
5. Click on the row of the member you would like to view or modify
6. A popup dialogue box will display, with 7 tab options:
Profile
- Most of the information listed on the ‘Profile’ tab would have been entered whilst creating or adding your new member
- Check over the fields already filled out, and enter in any additional information required
- Assign SMS Credits (if required)
- Check the members License Expiry
- Add Notes (if required)
Permissions (General)
Private Mobile
Is the mobile phone number provided private?
Send Broadcast
Is the member able to send out broadcasts to the group?
SMS Send Instructions
If the member is using a non-smartphone, do they require instructions on how to respond (provided within the SMS)
Edit Broadcast
Is the member able to modify broadcasts, after they have been sent out to the group?
Permissions (Group)
Default Group
Do you want to set the group as ‘Default’?
Observer Only
Do you want the member to only view Broadcasts and not respond to them?
Create Events
Is the member able to create and edit events?
Close Incidents
Is the member able to close incidents?
Email Reports
Do you want the member to receive reports via email, once a Broadcast has been closed?
Low Balance Reminders
Do you want the member to be reminded when the SMS balance is low?
Account Manager
Is the member an account manager?
Qualifications
Use the On/ Off toggles at the end of each row to enable or disable the members qualifications.
Broadcast Tags
Within this tab you will see a list of each available Broadcast Tag.
- Access: Control access using the On/ Off toggles
- SMS: Select whether they are to receive SMS’ or not (only available with a valid mobile phone number)
- Email: Select whether they are to receive Emails (non-alerts only, alerts-only, all notifications)
- Push: Select whether they are to receive Push Notifications (non-alerts only, alerts-only, all notifications)
Groups
Within this tab you can control the Groups in which the member belongs to:
- Add a new group
- See the Status of the membership type
- Whether or not a group is set as default
- Whether a group is Active or not
How to Accept or Reject Membership Requests
1. Navigate to the ‘Administration’ item within the main menu and hover over with your mouse
2. A list of sub-menu items will appear – select ‘Members’
3. From the ‘Administration > Members’ page, navigate to the ‘Requests’ tab
4. This screen is split up into two sections:
- Internal (membership requests)
- External (membership requests)
5. Select either the ‘Accept’ or ‘Decline’ buttons for any or all of the membership requests listed
Remove a Member's License
1. Navigate to the ‘Administration’ item within the main menu and hover over with your mouse
2. A list of sub-menu items will appear – select ‘Members’
3. A list of each of your members will be displayed. Use the group dropdown filter to choose between specific groups for easier searching
4. At the end of each member row there’s a red circle cross at the end
5. Click on the red circle for each member license you wish to remove
Groups
Add a New Group
1. Navigate to the ‘Administration’ item within the main menu and hover over with your mouse
2. A list of sub-menu items will appear – select ‘Groups’
3. Press on the blue ‘New +’ button
4. A dialogue box will appear
5. Fill in the input boxes:
- District
- Zone
- Name
- Location
- Type
- Channel
- SMS Credits
- SMS Reminder
- Public Visibility
- Use Filters
6. Press on the green ‘Create’ button
Add an Existing Member to a Group
1. Navigate to the ‘Administration’ item within the main menu and hover over with your mouse
2. A list of sub-menu items will appear – select ‘Groups’
3. A list of groups will be displayed; find the one you would like to add a member to
4. Press on the square purple + button next to the group
5. You will see a list of all the people that belong to that group
6. Press on the blue ‘Add Member’ button
7. A modal dialogue box will appear, listing all members available to add to the group
8. Click on the member that you would like to add
Create a New Member and Add it to a Group
1. Navigate to the ‘Administration’ item within the main menu and hover over with your mouse
2. A list of sub-menu items will appear – select ‘Groups’
3. A list of groups will be displayed; find the one you would like to add a member to
4. Press on the square purple + button next to the group
5. You will see a list of all the people that belong to that group
6. Press on the blue ‘New Member’ button
7. A modal dialogue box will appear
8. Fill in each of the relevant empty fields:
- First name
- Surname
- Login
- Mobile
- Password
- Type
- Level
9. Press on the green ‘Create’ button
10. After creating a new member and adding them to your group, you will need to:
- Check that their Profile Information is correct
- Set the appropriate Permissions
- Assign the members Qualifications
- Ensure they have (read / write) access to the correct Broadcast Tags
- Ensure they have access to the correct Groups
Delete a Group
1. Navigate to the ‘Administration’ item within the main menu and hover over with your mouse
2. A list of sub-menu items will appear – select ‘Groups’
3. A list of groups will be displayed; find the one you would like to delete
4. At the end of each row there is a delete button; press on the red circle X to delete your chosen group
Broadcast Tags
Create a New Broadcast Tag
1. Navigate to the ‘Administration’ item within the main menu and hover over with your mouse
2. A list of sub-menu items will appear – select ‘Broadcast Tags’
3. If you belong to multiple groups, select the group you want to administer from the drop-down at the top of the page
4. Press on the blue ‘New’ button at the top of the screen
5. A modal dialogue box will appear
6. Choose the ‘Group’ that you would like to create the new broadcast tag for
7. Fill in each of the empty fields and toggles:
- Tag
- Name
- Send Code
- Phone Number
- Environment
- Messaging
- Any Sender
- Heartbeat
- X Origin
- Y Origin
- Zone
- X Origin 2
- Y Origin 2
- Zone 2
8. Press on the green ‘Save’ button at the bottom of the dialogue box
Edit an Existing Broadcast Tag
1. Navigate to the ‘Administration’ item within the main menu and hover over with your mouse
2. A list of sub-menu items will appear – select ‘Broadcast Tags’
3. If you belong to multiple groups, select the group you want to administer from the drop-down at the top of the page
4. Choose from the list of Broadcast Tags displayed and click on the corresponding row
5. A modal dialogue box will appear, with the ‘Details’ tab open by default
6. You won’t be able to edit the ‘Type’ or ‘Tag’, but all other fields will be editable:
- Name
- Send Code
- Phone Number
- Environment
- Messaging
- Any Sender
- Heartbeat
- X Origin
- Y Origin
- Zone
7. When you’ve finished your edits, press on the green ‘Save’ button
Export Broadcast Tags
1. Navigate to the ‘Administration’ item within the main menu and hover over with your mouse
2. A list of sub-menu items will appear – select ‘Broadcast Tags’
3. If you belong to multiple groups, you can filter the Broadcast Tags displayed by selecting a specific group from the dropdown menu at the top of the page
4. Press on the red gear button at the top right-hand side of the screen
5. A drop-down will appear with the options:
- Copy
- Excel
- CSV
6. Choose from either Excel or CSV formats, and the list of Broadcast Tags will be saved automatically into your default download location
Markers
Add a New Marker
1. Navigate to the ‘Administration’ item within the main menu and hover over with your mouse
2. A list of sub-menu items will appear – select ‘Markers’
3. If you belong to multiple groups, you can filter the Markers displayed by selecting a specific group from the dropdown menu at the top of the page
4. Press on the blue ‘New +’ button at the top of the screen
5. A modal dialogue box will appear
6. Fill in the fields provided:
- Type
- Label
- Address
- Latitude
- Longitude
7. Alternatively, instead of setting the address, latitude and longitude fields, you can use the Google map provided to set an address
8. Press on the green ‘Save’ button
Import a List of Markers
1. Navigate to the ‘Administration’ item within the main menu and hover over with your mouse
2. A list of sub-menu items will appear – select ‘Markers’
3. Navigate to the ‘Import’ tab
4. Choose the group that you would like to import the markers for by clicking on the dropdown at the top of the page
5. Click on the ‘Download CSV’ link; this will provide you with a template to fill out your marker details
6. Save the CSV document on your computer and open it up
7. You will see 4 fields that need to be filled for each entry:
- Latitude
- Longitude
- Description
- Type (ie. Station)
8. Save your modified CSV
9. Choose an ‘Import Name’ and browse for your saved document
10. Alternatively, you can copy and paste your entries straight into the space provided
11. After your Map Markers have been successfully imported, you will see a confirmation message
Edit Details of an Existing Marker
1. Navigate to the ‘Administration’ item within the main menu and hover over with your mouse
2. A list of sub-menu items will appear – select ‘Markers’
3. Use the dropdown at the top of the page to filter the markers belonging to a specific group
4. Press on the marker row that you wish to edit
5. A popup dialogue box will appear
6. Change the existing details as required, and press on the green ‘Save’ button
Export Markers
1. Navigate to the ‘Administration’ item within the main menu and hover over with your mouse
2. A list of sub-menu items will appear – select ‘Markers’
3. To filter the results for a specific group, used the dropdown at the top of the page
4. Press on the red gear button at the top right-hand side of the screen
5. A dropdown menu will appear with the following options:
- Copy
- Excel
- CSV
6. Choose from either Excel or CSV formats, and the list of Map Markers will be saved automatically into your default download location
Resources
Add a New Resource
1. Navigate to the ‘Administration’ item within the main menu and hover over with your mouse
2. A list of sub-menu items will appear – select ‘Resources’
3. To add a resource for a specific group, use the dropdown list at the top of the page
4. Press on the blue ‘New +’ button at the top of the screen
5. A popup modal dialogue box will appear
6. Fill in the Name and Description
7. Press on the green ‘Create’ button
Edit an Existing Resource
1. Navigate to the ‘Administration’ item within the main menu and hover over with your mouse
2. A list of sub-menu items will appear – select ‘Resources’
3. To edit a resource for a specific group, use the dropdown list at the top of the page
4. Press on the row of the resource that you would like to edit
5. A popup dialogue box will appear
6. Modify the fields as required, and press on the green ‘Save’ button
Delete a Resource
1. Navigate to the ‘Administration’ item within the main menu and hover over with your mouse
2. A list of sub-menu items will appear – select ‘Resources’
3. To filter resources for specific groups, use the group dropdown at the top of the screen
4. Find the resource you want to delete, and press on the red cross circle at the end of the row
5. A popup modal dialogue box will appear, asking if you’re sure you wish to delete the resource – press on the green ‘Delete’ button
Export a List of Resources
1. Navigate to the ‘Administration’ item within the main menu and hover over with your mouse
2. A list of sub-menu items will appear – select ‘Resources’
3. To filter resources for specific groups, use the group dropdown at the top of the screen
4. Press on the red gear button on the top right-hand side of the screen
5. A dropdown will appear with the following options:
- Copy
- Excel
- CSV
6. Choose from either Excel or CSV formats, and the list of Resources will be saved automatically into your default download location
SMS
Purchase SMS Credits
1. Navigate to the ‘Administration’ item within the main menu and hover over with your mouse
2. A list of sub-menu items will appear – select ‘SMS’
3. Choose between the tables listed (depending on permissions):
- User SMS Credits
- Group SMS Credits
- Regional SMS Credits
- Region-type SMS Credits
4. Press on the blue ‘Purchase’ button within the ‘Add Credits’ column
5. Select from the list of credit packs available:
- Starter – 100 credits
- Light – 500 credits
- Standard – 1000 credits
- Super – 2000 credits
- Jumbo – 5000 credits
6. Once you have your selection checked, press on the blue ‘Next’ button
7. You will see a summary of your order, and a choice of 3 payment methods:
- PayPal/ Credit Card
- Cheque
- Bank Deposit
8. Select your preferred payment method and press on the blue ‘Next’ button
PayPal/ Credit Card
If you have selected this option, you will be taken to the secure PayPal checkout screen. Follow the prompts and complete your order.
Cheque
If you have selected the cheque payment option, you will be taken to the order completion page. Please take note of the:
- Cheques Payable to: Emerg Solutions Pty Ltd
- Amount: $Amount
- Payment Description (back): 'User Subscription' Or '#Invoice Number'
- Postage Address: PO Box 524 Yarra Glen, VIC 3775 Australia
Fill in all the applicable billing details, and press on the green ‘Complete’ button. Your invoice will be emailed to the address entered within the ‘Invoice Details’.
Bank Deposit
If you have selected the bank deposit option, you will be taken to the order completion page. Please take note of the:
- Account Name: Emerg Solutions Pty Ltd
- BSB: 063 626
- Account Number: 1064 8857
- Amount: $Amount
- Payment Description (invoice number): #Invoice Number
Fill in all applicable billing details, and press on the green ‘Complete’ button.
After the purchase has been completed, you will have the option of downloading your invoice.
View SMS Purchase History
1. Navigate to the ‘Administration’ item within the main menu and hover over with your mouse
2. A list of sub-menu items will appear – select ‘SMS’
You can view the SMS purchase history for:
- Yourself
- Your groups (administrator privileges required)
- Your regions (regional administrator privileges required)
- Your region-types (regional administrator privileges required)
3. Find the individual, group or region that you would like to view the purchase history for
4. Press on the blue ‘View’ button within the ‘History’ column
5. You will be taken to a page that displays a list of each SMS purchase transaction