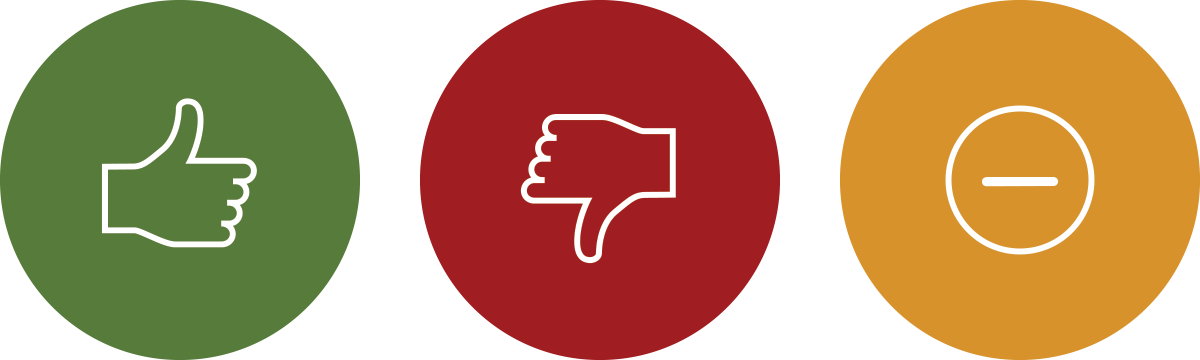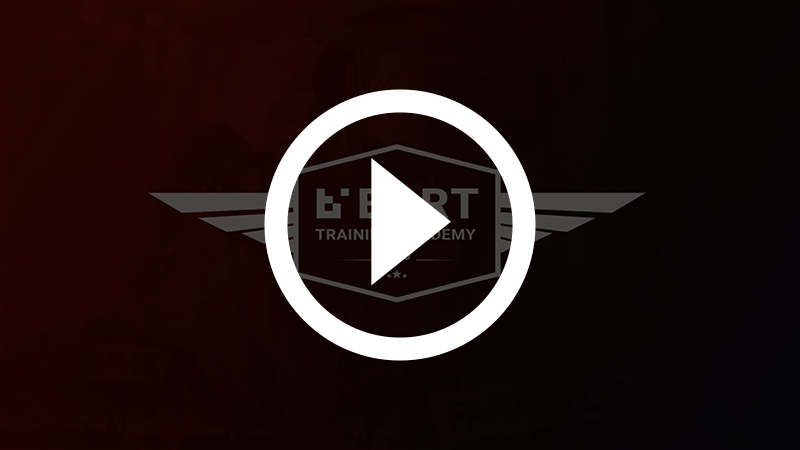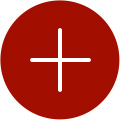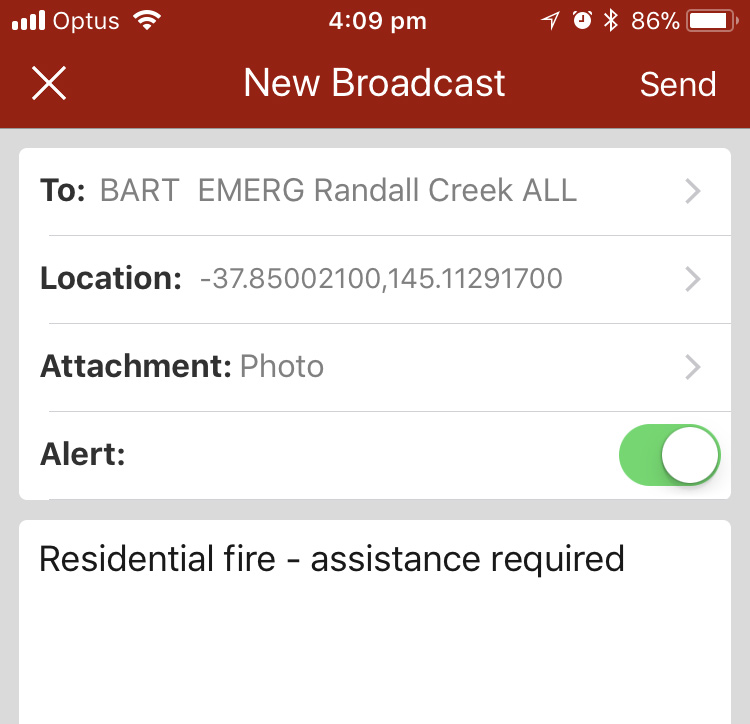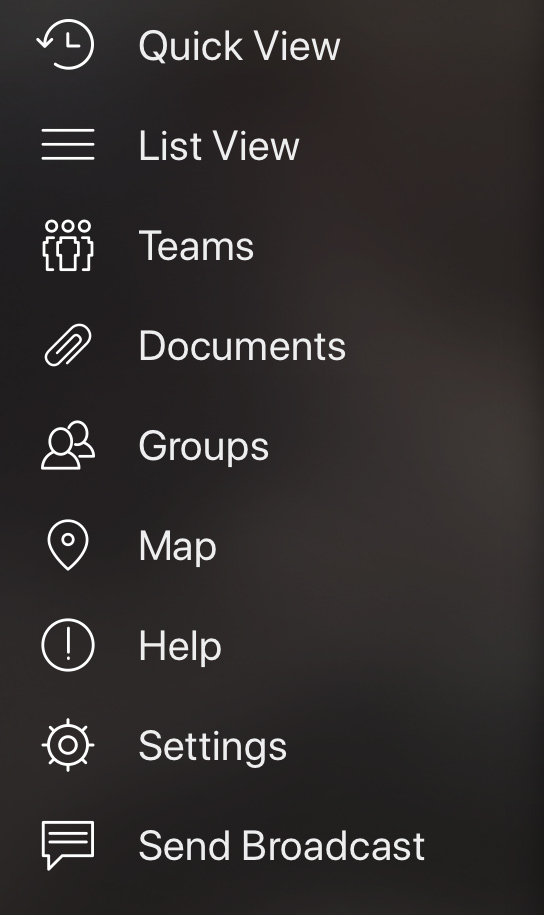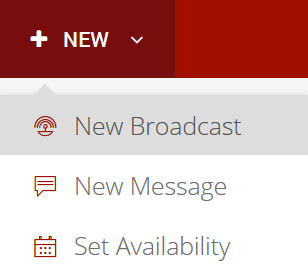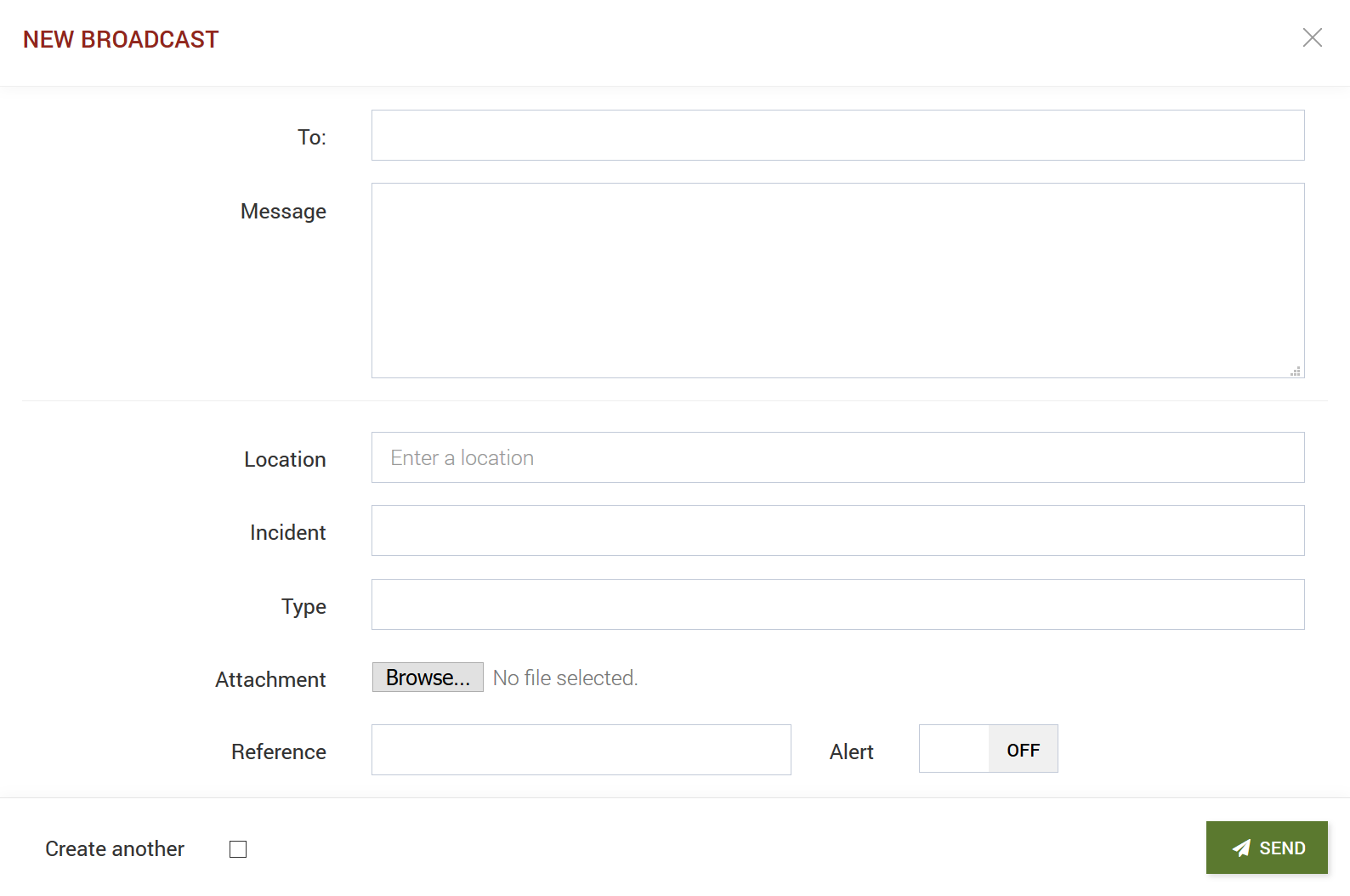Broadcasts
What is a Broadcast?
A broadcast within the BART system is any kind of data feed, which offers structured, current and up-to-date information. The data feed can be from any number of sources, and can be automated or via manual input.
Examples of data feeds that can be setup in BART include:
- Paging network
- CAD system
- SMS
Depending on the type of feed, the BART system is able to pull out certain types of information like a location or message type. This information is then presented in a simple, interactive and methodical way through a combination of web and smart device applications.
System Broadcasts
Broadcasts can also be created and distributed directly through the BART system, without the need for an external feed. Authorised BART members can create a message, set a location, add media attachments, set whether it's an alert or not, and send it out to one or more groups within the system.
What is a Broadcast Tag?
A ‘Broadcast Tag’ is a way of having a predefined set of members assigned to a message feed. When sending a message to a broadcast tag, the message will go to anyone who has it assigned to them (unless certain filtering has been setup).
Broadcast Tags also allow you to configure how members receive broadcast messages, which can be through any combination of SMS, email, push notification.
If you have the correct permissions to send on a certain broadcast tag, you're able to do so via the Members Web App, BART Team App, SMS, email or programmatically via API.
If you receive broadcasts via a pager feed, broadcast tags can be used in conjunction with a capcode.
Respond to a Broadcast
Responding to a BART broadcast has been designed to be fast and simple.
Every time a new broadcast message or event is received, you will be provided with 3 response options:
- Attend (green thumbs up button)
- Not Attending (red thumbs down button)
- Other (orange button)
Simply choose one of the options below, and your response will be shared with your group.
Send out a new Broadcast
New broadcasts can be sent out via the BART Team App, Members WebApp or Dashboard.
Watch: Send a Broadcast to One or More Members
Please Note: To send out a new broadcast to your group, you must be an administrator OR you must be authorised by an administrator
BART Team App
There are 2 ways to send out a new broadcast via the BART Team App.
Option 1
1. Tap on the red circle plus icon at the bottom of your 'List View' screen:
2. Tap on the option 'New Broadcast'
3. You will see the following new broadcast options:
- To (select the group you want to send the broadcast to)
- Location (Type in your address, LAT/LNG coordinates, or move the map around with your finger to select a location)
- Attachment (choose between adding an exiting image on your device, or take a photo)
- Alert (on/off toggle switch)
- Message field (tap anywhere within the text box to start typing your message)
Option 2
1. Navigate to the main menu and select 'Send Broadcast'
2. You will see the following new broadcast options:
- To (select the group you want to send the broadcast to)
- Location (either type in your address or move the map around with your finger to select a location)
- Attachment (choose between adding an exiting image on your device, or take a photo)
- Alert (on/off toggle switch)
- Message field (tap anywhere within the text box to start typing your message)
Members WebApp
1. Press the red ‘NEW’ button in the top banner
2. A drop-down will appear with 3 options:
- New Broadcast
- New Discussion
- Set Availability
3. Select the ‘New Broadcast’ option
4. A modal dialogue box will appear
5. Select who you would like to send the broadcast to
6. Write your broadcast message within the field provided
7. Choose a location
8. Give the incident a name
9. Select the type of incident (can have more than one type set here)
10. Add an attachment
11. Add a reference
12. Use the toggle button to choose whether or not your broadcast is an alert
13. Tick the ‘Create Another’ checkbox to keep the window open after you’ve sent out your broadcast
14. Press the green ‘SEND’ button
Dashboard
1. Click on the ‘+ NEW’ button at the top of the screen and select ‘New Broadcast’
2. A popup dialogue box will appear. Fill in your broadcast information:
- Who you would like to send the broadcast to
- The message you would like to broadcast
- Location
- Incident name
- Type of incident
- An attachment
- Reference
- Whether it’s an alert or not
3. Press on the green ‘SEND’ button