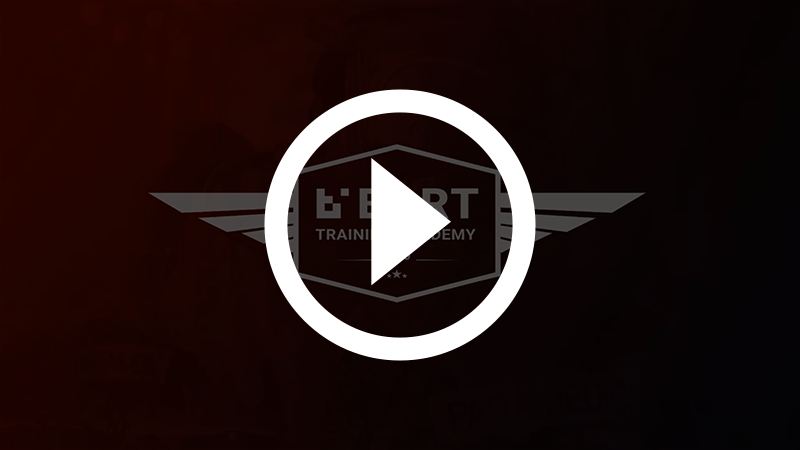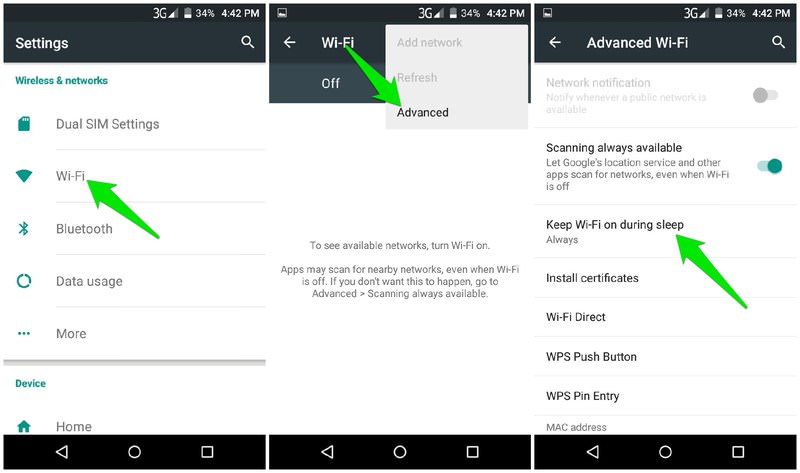I'm not receiving notifications
Problem
You're not receiving push notifications through the BART Team App.
Solution
Watch: Resolving Smart Device Issues - First Steps
BART sends push notifications through the Apple and Google servers, and relies on their systems and frameworks to deliver messages to your device. If the connection between your device and these servers is not working properly, you will not receive push notifications when BART sends them to Apple or Google.
Below are a number of steps you can follow, which will eliminate all major reasons for why you may not be receiving push notifications:
1. Reinstall the BART Team App
Deleting your BART Team app and reinstalling it fixes notification problems for many people, and should be your first port of call. To delete your BART Team App and reinstall it, please follow the steps below:
a. Ensure you have access to download the BART Team App on the Google Play or Apple Stores
b. Ensure you have your login details handy (update your password BEFORE uninstalling if you may have forgotten it)
c. Delete the BART Team App only - you don't need to delete other apps that you may have installed
d. Turn off your smartphone
e. Restart your smartphone - it will begin the re-start initialisation process
f. Go to the Google Play or Apple App Store and download the latest BART Team app
g. Log into BART
If it's still not working, please move onto the other troubleshooting steps below.
2. Verify the Device is Receiving Notifications
If reinstalling the BART Team App wasn't successful, you'll need to make sure that your device is receiving notifications correctly:
a. Visit the Members WebApp and navigate to the 'My Profile' item in the main menu.
b. Select the 'Devices' tab at the top of the screen, where you can send a push notification to your device
c. Before sending a test notification, ensure that the BART Team App is open on your device but navigate to display your home screen
d. Send your test message from the 'Devices' tab within the Members WebApp
e. If you receive a notification on the device, then it is working correctly
If you didn't receive a notification on your device, please more onto the other troubleshooting steps below.
3. Change the Notification Tones on the WebApp
This step is mainly for Android users. We are doing this to force the push notification channel to be recreated in the Android system.
a. Visit the Members WebApp and navigate to the 'My Profile' item in the main menu.
b. Select the 'Devices' tab at the top of the screen, scroll down to the "Notification Tones" section.
c. Change all the tones to something completely different (make sure to remember your current selection), press save changes
d. Force Close the App on your phone and reopen, confirm that the tones that you have selected on the WebApp now appear on the App Tone Settings.
e. Lock your device ready for testing.
f. Send a non and Alert message Test notification seperately, you should now hear your selected tone.
g. Change the tones back to what they were previously.
h. Send a non and Alert message Test notification seperately, you should now hear your original tone.
4. Verify that Notifications aren't Muted
Open the notification settings on your device, and make sure that 'Do not disturb' mode is NOT enabled.
Also check that notifications are enabled for your device.
5. Log out from the BART Team App
a. Open up BART on your device, and navigate to the 'Settings' item within the main menu
b. Scroll down to the bottom of the screen and tap on the 'Log Off' button
c. Close the BART Team App completely before opening it up again
d. Test notifications again from the 'Settings' screen
6. Disable Notifications - Restart your Device - Re-enable Notifications
Often times notifications stop working because of a problem on the device, unrelated to any specific app. Restarting the device can easily fix this.
a. Navigate to the settings area of your smart device
b. Disable notifications for the BART Team App
c. Turn off your device and wait for a minute
d. Turn your device back on
e. Navigate to the settings area of your smart device and re-enable notifications for BART
f. Open up the BART Team App and login
g. Lock the screen of your smart device
h. Visit the BART Members WebApp and send through a test notification (like in step 2)
7. Verify that Notifications are working in other Apps
If your device is not receiving any push notifications from other apps that are installed on your device, then there may be a problem with the device or your network. Common apps to check are social media apps, which send out noticications like Facebook, Instagram, Google Hangouts, Snapchat, Vine, etc.
If you are using an Android device, you can use a 3rd party test app like Push Notification Tester to verify that push notifications work on your device.
8. Verify your Device Settings
iOS (iPhone, iPad, iPod Touch)
Verify Notification Settings
a. Open the main Settings app on your device, then tap on Notifications
b. Ensure that BART is listed and is not set to Off
c. Tap on BART and make sure that Allow Notifications is enabled. You will most likely want Show on Lock Screen to be enabled as well.
Android
Disable Wi-Fi Sleep Optimisation
Android has a feature that can put the Wi-Fi radio into a very low power mode to conserve battery power. Unfortunately this feature does not work very well in all environments, which can cause your device to go completely offline while its screen is off instead of waking up when it has new notifications pending.
To disable this feature:
a. Open the system Settings app
b. Navigate to Wi-Fi then press the Menu button
c. Press the 'Advanced' button
d. Set 'Keep Wi-Fi on during sleep' to 'always'
Disable Battery Optimisations
Some phone vendors that ship with customised versions of Android have aggressive battery optimisation mechanisms that kill or prevent the startup of background services which can affect BART’s ability to receive push notifications.
You will need to disable these battery optimisations for the BART Team App:
- Huawei
Mark BART as a Protected App by opening the System Settings, then Advanced Settings, then Battery Manager, then Protected Apps, and enable BART to run when the screen is off. - Lenovo
Enable auto-start for BART by opening the Settings app, then Power Manager, then Background App Management, and make sure BART is enabled. - OnePlus
Enable auto-launch for BART by opening the Settings app, then Apps, then the gear icon, then Apps Auto-launch, and make sure BART is enabled. Also disable battery optimisation by opening the Settings app, then Battery, then Battery Optimisation, find the BART app, and make sure it is not“optimised”. - Oppo
Add BART to the list of allowed start-up apps by opening Security Center, then Privacy Permissions, then Startup Manager, and allow BART. For more information on setting up your Oppo device for BART, please follow this link - Samsung
Newer OS: Navigate to and open Settings, and then tap Battery and device care. Tap Battery, and then tap Background usage limits. Tap Never sleeping apps, and then Press the + Symbol and add BART to the list.
Older OS: Disable battery optimisation for BART by opening the Settings app, then Apps, then the menu button in the corner, then Special Access, then Optimise Battery Usage. Tap on “Apps not optimised”, then switch it to all apps and then switch off battery optimisation for BART.
- Xiaomi
Enable autostart for BART by opening the Security app, then tap on Permissions, then Autostart, and make sure BART is enabled.
If your vendor is not listed here or the instructions did not work, you may need to look around in the system settings or the vendor’s proprietary manager applications to determine how to flag the BART application as “protected” or exempt from these battery optimisations. Additional information may be available on your phone vendor’s support website.
Verify Data Syncing
If your Android device receives push notifications on WiFi but not while on on a mobile data network (3G/4G etc.), you may have mobile data disabled.
To ensure you have mobile data enabled:
a. Open the Settings app on the device, tap 'Data usage', and verify that 'Mobile data' is turned on.
b. If you are not receiving push notifications on WiFi or mobile data, verify that 'Background data' for your Google account (2.3+) is enabled, or that 'Auto-sync data' (4.0+) is enabled
Verify Google Services Framework
If your Android device is still not receiving push notifications after reinstalling, there may be a problem with the Google Services Framework on your device. This is a common service that runs on the phone and provides communication between Google’s servers and your device and is responsible for delivering push notifications to Google Talk, Google Play, and applications like BART.
If there is a problem with your Google Services Framework, there is unfortunately nothing we can do to resolve it on our end. It is a problem with your device and will affect all applications that use push notifications. An easy test is to login to Google Talk on your phone, switch out of the application, then login to Gmail on your computer and send yourself an instant message. If you don’t receive it on your device, your push notifications are not working.
To try to resolve the problem with the Google Services Framework, you can try removing your Google account from the device (in Settings -> Accounts & sync -> your Google account -> Menu -> Remove account) and then re-adding it.
Next, logout of the BART app by tapping the Settings button, then reboot the device. Re-add your Google account, and then login to the BART app again.
Verify WiFi Connectivity and Firewalling
If your device is connected to a WiFi network, try disabling WiFi to force it onto the mobile data network. Then send your device a notification from the ‘Settings’ page.If your device receives the new notification, then you may be on a WiFi network that is blocking access to Apple’s or Google’s servers.
For iOS devices, outbound TCP port 5223 is required to be open to establish a persistent connection to Apple’s servers. For Android devices, outbound TCP port 5228 is required.
Related articles